在 windows 10 中,java 运行环境 (jre) 是运行 java 程序所需的软件,它包括 java 虚拟机、核心类库等组件。安装 jre 的步骤有:访问 oracle java 网站下载适用于 64/32 位系统的 jre;运行下载文件并按照安装向导操作;将 java 可执行文件的路径添加到系统环境变量中,以从任意位置运行 java 程序;使用命令 "java -version" 验证安装是否成功。Java 运行环境 (JRE) 在 Windows 10 中
Java 运行环境 (JRE) 是在 Windows 10 系统中运行 Java 程序所必需的软件。它包括 Java 虚拟机 (JVM)、核心类库和其他运行 Java 代码所需的组件。
安装 JRE
在 Windows 10 中安装 JRE 的步骤如下:
立即学习“Java免费学习笔记(深入)”;
点击下载“硬件驱动修复工具,一键修复电脑鼠标、键盘、摄象头、麦克风等硬件问题”;
访问 Oracle Java 网站(https://www.oracle.com/java/technologies/javase/javase-jdk8-downloads.html)。
下载适用于 Windows 的 JRE(适用于 64 位系统或 32 位系统)。
运行下载的文件并按照安装向导操作。
安装完成后,确认是否正确安装了 JRE。您可以通过在命令提示符中键入 "java -version" 来检查。
设置 Java 路径
安装 JRE 后,您需要将 Java 可执行文件的路径添加到系统环境变量中。这将允许您从任何位置运行 Java 程序。
右键单击“此电脑”,然后选择“属性”。
点击“高级系统设置”。
在“高级”选项卡下,点击“环境变量”。
在“系统变量”列表中,选择“Path”变量。
点击“编辑”。
在“变量值”字段中,追加 JRE 可执行文件所在的路径。例如,如果 JRE 安装在 "C:\Program Files\Java\jre1.8.0_271" 中,则追加 "C:\Program Files\Java\jre1.8.0_271\bin"。
点击“确定”保存更改。
验证安装
安装和设置 JRE 后,您需要验证是否成功安装:
打开命令提示符。
键入 "java -version"。
如果显示 Java 版本信息,则表示 JRE 已成功安装并配置。以上就是java运行环境win10的详细内容,更多请关注php中文网其它相关文章!

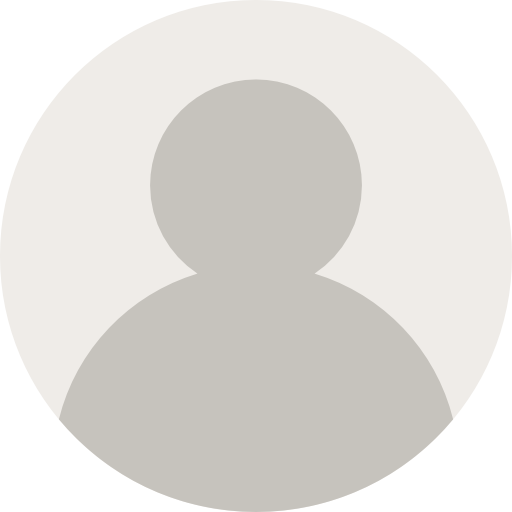



CurtisPoozy1 个月前
发表在:关于我们Некоторые вебмастера...
Tommypoike2 个月前
发表在:关于我们hi
AmandaIncaboraa4 个月前
发表在:关于我们"我很想找出激励你的东西。 和我聊天 h...
AmandaIncabora24 个月前
发表在:关于我们我在等你的留言! 过来打个招呼! ...
AmandaIncaborac5 个月前
发表在:关于我们让我们今晚难忘...你的地方还是我的? ...
BryanDen5 个月前
发表在:关于我们Самый быстрый и безо...
91资源网站长-冰晨11 个月前
发表在:【账号直充】爱奇艺黄金VIP会员『1个月』官方直充丨立即到账丨24小时全天秒单!不错不错,价格比官方便宜
91资源网站长-冰晨11 个月前
发表在:2022零基础Java入门视频课程不错,学习一下